Быстрый старт
Эта пошаговая инструкция поможет вам познакомиться с основными аспектами работы в панели управления Sales365 и научит, как сделать интернет-магазин. Мы рекомендуем попробовать все этапы на практике. После прохождения руководства вы будете легко ориентироваться в панели управления вашим магазином и узнаете о его возможностях.
Регистрация сайта
Зарегистрируйте интернет-магазин, заполнив все необходимые поля:
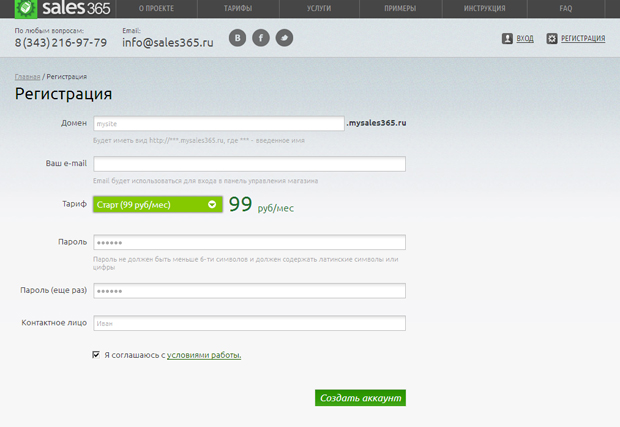
Далее выберите шаблон для магазина и дождитесь пока Вы не будете перенаправлены в панель управления Вашим новым сайтом. Приступаем к наполнению!
Основные настройки в панели управления
В главном меню панели управления откройте пункт «Магазин».
-
Добавьте название магазина и логотип, которые будут отображаться в вашей панели управления и на распечатке страницы заказа.
-
Учет остатков: если вы не планируете регулярно обновлять товарные остатки на сайте, рекомендуем выбрать «Учет не ведется» или «Учет ведется в формате «Есть/Нет». В формате «Есть/Нет» остаток товара 1 означает наличие, и 0, если его нет и возможен только предзаказ товара, что будет отображаться на кнопке заказа с остатком 0.
-
Во вкладке «Товары» выберите особенности ваших товаров, их заказа и отображения в каталоге. Здесь можно скрыть кнопку «В корзину», поменять на ней надпись, добавить Zoom для изображения в карточке товара.
-
В «Заказах» укажите нужные поля формы заказа для покупателей.
-
Во вкладках настроек писем укажите e-mail , на который будут приходить уведомления о заказах. Здесь же вы можете заполнить шаблоны тем и текстов уведомлений как для покупателей, так и для менеджеров сайта.
Не забывайте сохранять ваши настройки.
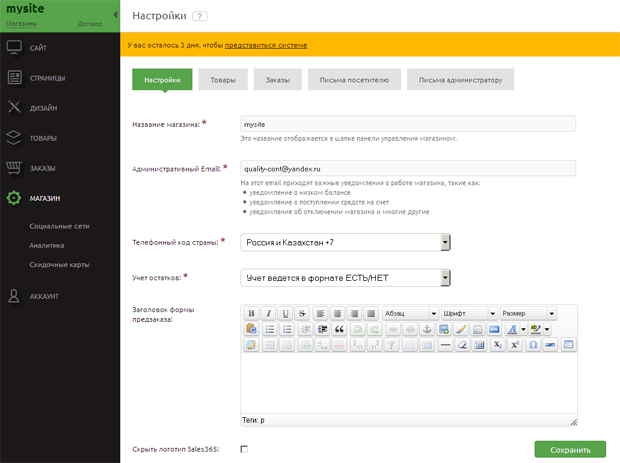
Настройки дизайна
Откройте пункт «Дизайн».
В этом разделе настраивается внешний вид страниц и элементов сайта:
-
«Модульная сетка» - расположение основных блоков на текстовых страницах сайта. Можно настроить отдельно для Главной страницы и внутренних страниц сайта.
-
Вид списка товаров на страницах каталога в разделе «Каталог».
-
Фон и шапка сайта. Поэкспериментируйте с данными настройками, чтобы создать уникальный дизайн вашего интернет-магазина. Попробуйте загрузить разные фоны, настройте прозрачность основных блоков и увидите, насколько разным может быть ваш магазин.
-
В настройках вида корзины можно отключить показ пустой корзины, тогда соответствующий значок будет отображаться только после ее пополнения.
-
Вкладка CSS предназначена для специалистов и позволяет вносить более точные изменения во внешний вид сайта.
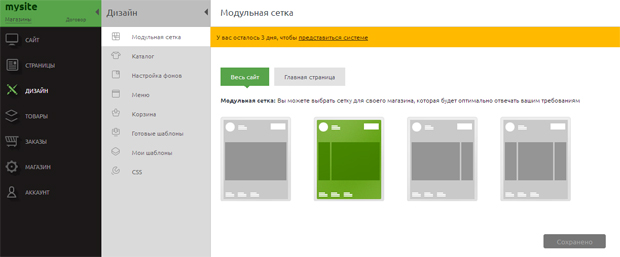
Подробнее о настройках дизайна читайте в руководстве пользователя.
Каталог товаров
Переходим к наполнению каталога, для этого откройте пункт «Товары»
-
Продумайте структуру каталога и создайте категории товаров. Несколько советов по составлению вы можете узнать в нашей статье Рекомендации по созданию каталога.
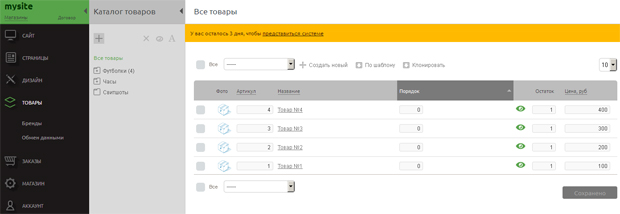
- Добавьте товары. Для добавления нового товара нажмите на сылку «Создать новый», которая находится над списком товаров. Заполняйте параметры товара подробней – покупателю легче будет определиться с покупкой.
Если у вас схожие товары, ускорить процесс их добавления можно с помощью кнопки «Клонировать товар», которая находится справа. В скопированной карточке товара обязательно измените различающиеся параметры.
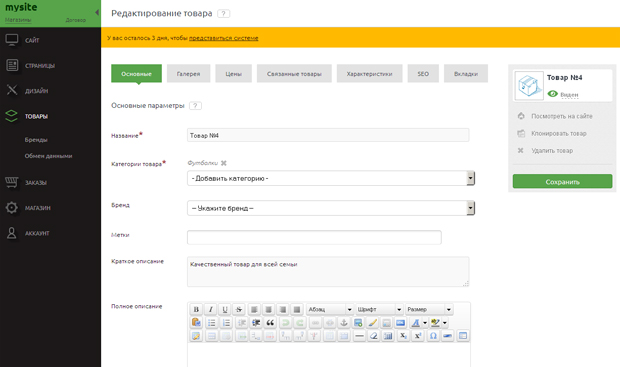
Общие настройки сайта
В разделе меню «Сайт» редактируются общие настройки для вашего сайта. Здесь вы можете:
- Загрузить изображения логотипа и иконки
- Прописать слоган и контакты магазина в шапке сайта и информацию для размещения в подвале сайта.
- Настроить верхнее и нижнее меню, заранее продумав структуру сайта и пункты меню для удобной навигации по вашему магазину. Необходимые новые текстовые страницы предварительно добавляются в разделе «Страницы».
- Добавить содержимое колонок (если вы выбрали в разделе «Дизайн» модульную сетку страниц с колонками): текст, блок новостей, баннер, витрину товаров или дерево категорий на ваш выбор, либо оставить данный элемент пустым.
Чтобы выбрать модуль, который вы хотите отредактировать, кликните на соответствующий пункт в списке под изображением сетки сайта. Подробней о редактировании общих настроек читайте здесь
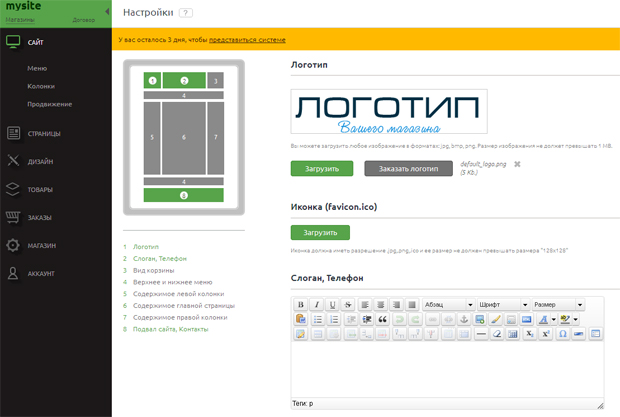
Главная страница
Главная страница требует особого подхода. Помимо индивидуальных настроек дизайна этой страницы вы можете использовать дополнительные блоки для привлечения покупателей: яркий баннер, блок новостей и витрину товаров.
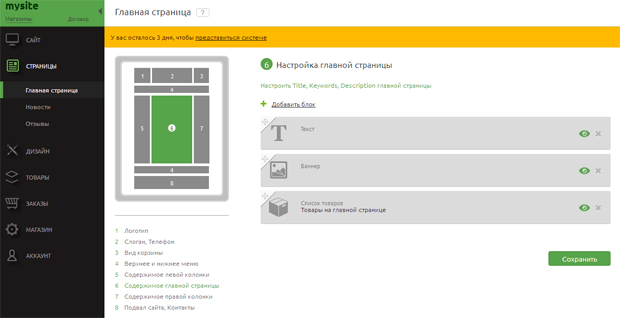
Тестовый заказ
Поздравляем - вы на финишной прямой! Теперь можно проверить ваш Интернет-магазин в действии:
-
Зайдите в свой интернет-магазин и сделайте тестовый заказ.
-
Данные заказа вы сможете увидеть в разделе «Страницы».
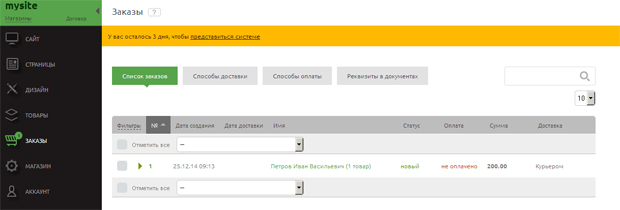
Теперь ваш интернет-магазин готов к приему заказов. Желаем успехов в дальнейшем развитии сайта!
По любым возникшим вопросам вы всегда можете обратиться на почту info@sales365.ru